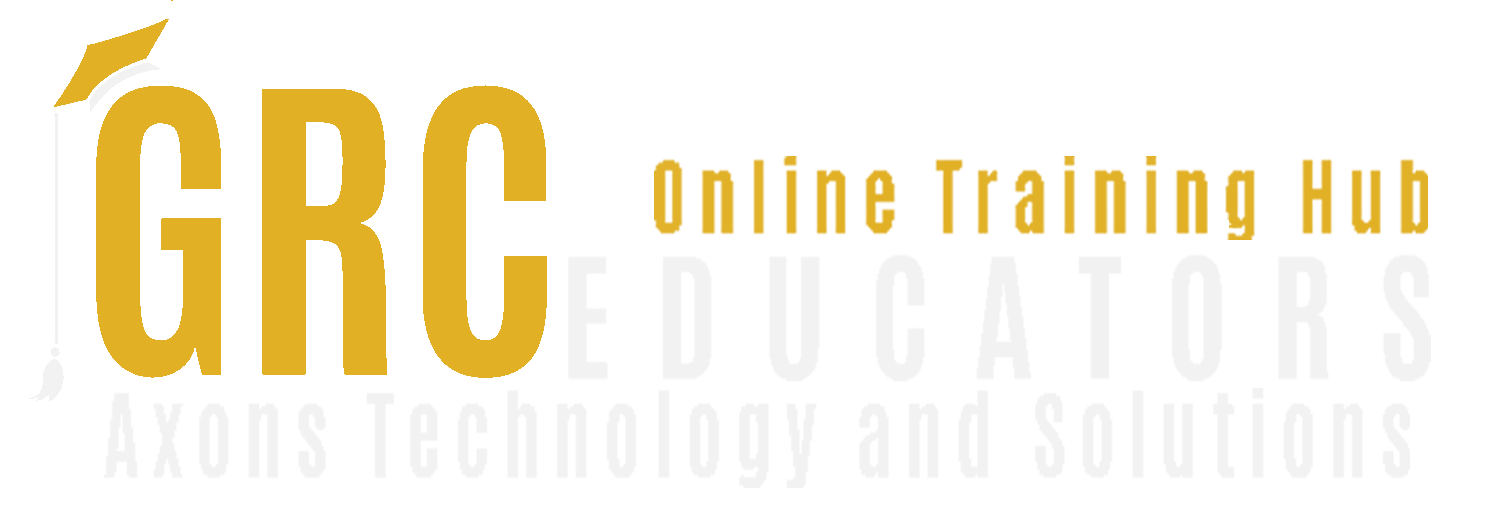Excel Savvy: What-If Analysis
Nationally recognized Microsoft Excel expert David H. Ringstrom, CPA, is the president and owner of Accounting Advisors, Inc. based in Atlanta, Georgia. David founded Accounting Advisors in 1991 as a consulting-services business, later he began teaching continuing education classes as well. His mission since is to offer quality training and consulting services on Microsoft Excel via live webcasts, on-demand self-study webcasts, and in-house engagements. David has taught hundreds of webinars on Excel and other topics, in addition to speaking at conferences and in-house engagements.
In this presentation, Excel expert David H. Ringstrom, CPA, draws your attention to the What-If Analysis tools available within Microsoft Excel’s Data menu. You’ll learn how and when to make use of Excel’s Scenario Manager as well as how to use the Data Table feature to compare calculation results based on two or three inputs. David explains how Excel’s Goal Seek feature empowers you to perform basic what-if analyses, in effect, solving for a single value.
David demonstrates every technique at least twice: first, on a PowerPoint slide with numbered steps, and second, in Excel 2016. He’ll draw to your attention any differences in Excel 2013, 2010, or 2007 during the presentation as well as in his detailed handouts. David also provides an Excel workbook that includes most of the examples he uses during the webcast.
Learning Objectives
- Identify when to use Excel’s Goal Seek feature versus Solver
- Recall how to use the Data Table feature in Excel to compare calculation results based on varying inputs
- Define how to make one workbook serve multiple purposes by way of Excel’s Scenario Manager
Topic Covered
- Avoiding the need to write repetitive formulas using Excel’s Data Table feature
- Contrasting Excel’s Data Table feature with traditional approaches used in spreadsheets
- Enabling Excel’s Solver Add-in for more complex what-if analyses
- Exploring Excel’s Goal Seek feature, which can be used to solve for a single missing input
- Exploring Excel’s Scenario Manager feature that enables you to store various sets of inputs, such as best case, worst case, and most likely, but without having to replicate worksheets or workbooks
- Exploring the Forecast Sheet feature in Excel 2016, which can extrapolate trends based on existing data in your spreadsheets
- Implementing a simple Excel macro that will empower you to apply multiple scenarios at once when you have more than 32 inputs
- Learning how to save Solver results to Excel’s Scenario Manager for reuse
- Learning the basics of Excel’s Solver feature
- Merging scenarios from other workbooks in/to your present workbook
- Using the Summary Report aspect of Scenario Manager to compare different scenarios side by side
- Utilizing a workaround that will let you go beyond the 32-input limit built into Scenario Manager
Who Should Attend
Practitioners seeking to understand the what-if problem-solving capabilities in Excel
-
$200.00
-